Descripción
La aplicación consiste en el monitoreo ambiental a través de dispositivos que envíen datos de contaminantes a una infraestructura de cómputo en la nube para ser consumidos y procesados por diferentes aplicaciones. Es importante contar con la información histórica capturada por los dispositivos para su posterior análisis y visualización. El análisis de la evolución de contaminantes se realiza a través de series de tiempo (una secuencia de datos indexados en función del tiempo) en donde la visualización de los datos es de gran ayuda para su interpretación.
Esquema de datos en FIWARE
A continuación se describirá el proceso (paso a paso) para desplegar y utilizar el componente de FIWARE Orion Context Broker y servicios adicionales para almacenar datos históricos y su visualización tomando como ejemplo el modelo de datos de calidad del aire de FIWARE (AirQualityObserved). Conozca más sobre este y otros modelos de datos de FIWARE.
El diagrama presenta el flujo de información que seguirá el ejercicio, en donde se crearán una serie de entidades con el modelo datos de Calidad del Aire en Orion Context Broker, a su vez, éste notificará al servicio QuantumLeap que interpretará el modelo de datos y lo transformará en registros de la base de datos CrateDB. Posteriormente, la herramienta de visualización Grafana consultará los datos almacenados indexados por el tiempo en que se notificaron las entidades.

Los servicios utilizados son: - Orion Context Broker - QuantumLeap - CrateDB - Grafana
Requisitos de Software
A manera de facilitar el despliegue de los servicios, utilizaremos la plataforma de virtualización Docker, con la cual no es necesario preparar un entorno de trabajo instalando software adicional debido a todos los elementos utilizados ya se encuentran contenidos dentro de imágenes virtuales proveídas por el repositorio de docker DockerHub
Adicionalmente utilizamos un cliente para realizar llamadas REST a las APIs (Application Programming Interface) de los servicios. Entre los clientes comúnmente utilizados se encuentran Postman e Insomnia, en la presente guía utilizaremos éste último.
Preparación de ambiente
Instalación de Docker
Dependiendo del sistema operativo utilizado, realizar la instalación de Docker y docker-compose (sólo Linux)
CentOS 7+
sudo yum install -y yum-utils device-mapper-persistent-data lvm2
sudo yum-config-manager --add-repo https://download.docker.com/linux/centos/docker-ce.repo
sudo yum install docker-ce
sudo systemctl start docker
Ubuntu 16.04+
sudo apt-get update
sudo apt-get install apt-transport-https ca-certificates curl software-properties-common
curl -fsSL https://download.docker.com/linux/ubuntu/gpg | sudo apt-key add -
sudo apt-get install docker-ce
Post-instalación (sólo Linux)
Docker-compose En sistemas Linux, es necesario instalar docker-compose adicionalmente:
sudo curl -L https://github.com/docker/compose/releases/download/1.22.0/docker-compose-$(uname -s)-$(uname -m) -o /usr/local/bin/docker-compose
sudo chmod +x /usr/local/bin/docker-compose
Identificamos la versión de docker-compose para verificar su funcionamiento.
docker-compose --version

Finalmente, se crea un grupo docker y se agrega el usuario actual para poder ejecutar comandos sin necesidad de ser usuario root.
```
sudo groupadd docker
sudo usermod -aG docker $USER
```
Reiniciamos la sesión en el sistema. En caso de utilizar una máquina virtual es necesario reiniciarla para que los cambios surtan efecto.
Si la instalación se realizó correctamente, ejecutamos el siguiente comando para levantar el contenedor hello-world:
docker run hello-world
El resultado indica los pasos que se realizaron para descargar la imagen hello-world y desplegarla en un contenedor:
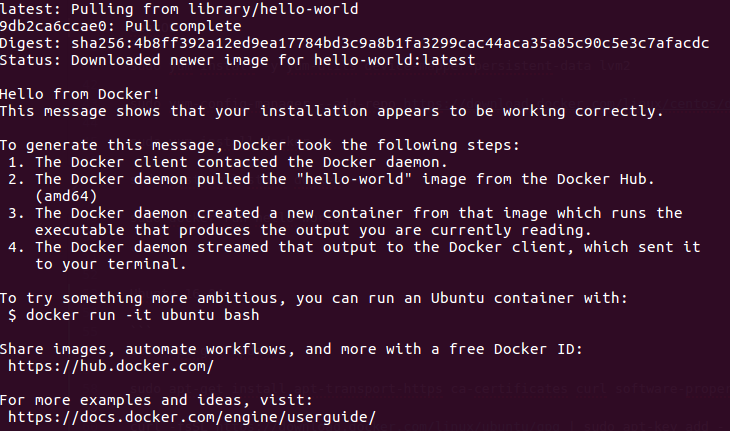
Despliegue de servicios
Una vez finalizada la instalación de Docker, podemos realizar el despliegue de los contenedores de forma sencilla mediante la definición de un archivo en formato yaml que contiene la información necesaria para su configuración.
-
Crear una carpeta llamada calidadaire
-
Dentro de la carpeta calidadaire, crear un archivo llamado docker-compose-demo.yml, como se muestra en la estructura:
calidadaire ├── docker-compose-demo.yml
El archivo docker-compose-demo.yml describe cada uno de los contenedores a desplegar así como instrucciones específicas como los puertos por donde se accederá, variables de entorno, si depende de algún otro servicio, comandos shell, etc.
-
Inicialmente se indica la versión de docker-compose que se utilizará. La versión más actual (Julio 2018) es la versión 3.
version: '3' -
Dentro de la etiqueta services se describen por secciones cada uno de los contenedores que se crearán, el usuario puede indicar los nombres que deseé para cada servicio. El archivo actual crea los servicios orion, mongo, quantumleap, crate, grafana:
``` version: '3' services:
orion: mongo: quantumleap: crate: grafana:```
-
La etiqueta image dentro de cada servicio indica el nombre de la imagen seguido de una etiqueta con la versión de la imagen.
p. Ej. el contenedor orion se crea a partir de la imagen fiware/orion con la etiqueta 1.14.0, que descrito en el archivo docker-compose es:
```
orion:
image: fiware/orion:1.14.0
```
El repositorio de imágenes de docker se encuentra en hub.docker
-
En la etiqueta ports se mapea el puerto del contenedor con el puerto de la máquina host. P. Ej. orion señala que el contenedor está expuesto por el puerto 1027, el cual mapea al puerto 1026 de la máquina host, siguiendo el orden Puerto_Host:Puerto_Contenedor.
orion: ports: - "1026:1027" -
La etiqueta command permite ejecutar comandos de consola posterior a la creación del contenedor. P. Ej. Después de crear el contenedor orion, se ejecuta el comando -dbhost mongo para indicar el nombre del servidor de base de datos al cual OCB se conectará.
orion: image: fiware/orion:1.14.0 ports: - "1026:1026" command: -dbhost mongo -
En la sección depends_on se indica si un contenedor o servicio depende de otro para poderse ejecutar. P.Ej. En la descripción del archivo docker-compose.yml el contenedor orion requiere que el contenedor mongo se despliegue previamente de manera correcta para poder ejecutarse.
-
La sección environment es muy útil, en ella se pueden definir variables de entorno para utilizar en los contenedores desplegados. P. Ej. el contenedor quantumleap define la varible CRATE_HOST cuyo valor es la referencia al contenedor crate.
La definición del archivo docker-compose-demo.yml despliega los servicios indicados previamente:
```
version: '3'
services:
orion:
image: fiware/orion:1.13.0
ports:
- "1026:1026"
command: -logLevel DEBUG -noCache -dbhost mongo
depends_on:
- mongo
healthcheck:
test: ["CMD", "curl", "-f", "http://0.0.0.0:1026/version"]
interval: 1m
timeout: 10s
retries: 3
mongo:
image: mongo:3.2
ports:
- "27017:27017"
volumes:
- mongodata:/data/db
quantumleap:
image: smartsdk/quantumleap
ports:
- "8668:8668"
depends_on:
- mongo
- orion
- crate
environment:
- CRATE_HOST=crate
crate:
image: crate:1.0.5
ports:
# Admin UI
- "4200:4200"
# Transport protocol
- "4300:4300"
command: -Ccluster.name=democluster -Chttp.cors.enabled=true -Chttp.cors.allow-origin="*"
volumes:
- cratedata:/data
grafana:
image: grafana/grafana
ports:
- "3000:3000"
environment:
- GF_INSTALL_PLUGINS=crate-datasource,grafana-clock-panel,grafana-worldmap-panel
depends_on:
- crate
volumes:
mongodata:
cratedata:
redisdata:
networks:
default:
driver_opts:
com.docker.network.driver.mtu: ${DOCKER_MTU:-1400}
```
Nota: Para términos prácticos y de prueba, se utiliza docker-compose, sin embargo, para instalar los servicios en un entorno productivo (redundantes, balanceo de carga, en diferentes instancias) es necesario utilizar docker stack deploy
-
En una consola o terminal (Linux, MacOS) o Windows PowerShell (Windows), acceder a la ubicación de la carpeta calidadaire y ejecutar el comando:
docker-compose -f docker-compose-demo.yml up -del cual procesa el archivo docker-compose.yml y levanta los servicios con las configuraciones descritas en modo detached (se lanza como proceso de fondo y puedes continuar trabajando en la consola). -
Una vez que los servicios se despliegan correctamente, podemos verificar su funcionamiento accediendo a ellos a través de los puertos indicados en el docker-compose y verificando que los servicios están ejecutándose con el comando:
docker ps

- Orion Context Broker: localhost:1026/version
- QuantumLeap: localhost:8668/v2/version
- CrateDB: localhost:4200
- Grafana: localhost:3000
Entidad de Calidad del Aire en Orion Context Broker
Utilizando el cliente para APIs REST Insomnia, crearemos y manipularemos una entidad de calidad del aire en OCB simulando una estación de monitoreo.
Creación de entidades
Para la creación de la entidad, en Insomnia realizamos un POST request a OCB definiendo la entidad con los atributos del modelo de datos de FIWARE "AirQualityObserved". Conozca más sobre este y otros modelos de datos de FIWARE.
POST http://localhost:1026/v2/entities
Header: Content-Type: "application/json"
{
"id":"AirQualityUnit01",
"type":"AirQualityObserved",
"dateObserved":{
"type":"DateTime",
"value":"2018-07-30T18:00:00-05:00"
},
"address": {
"type": "StructuredValue",
"value": {
"addressCountry": "MX",
"addressLocality": "Ciudad de México",
"streetAddress": "Centro"
}
},
"location": {
"value": {
"type": "Point",
"coordinates": [-99.133167,19.434072]
},
"type": "geo:json"
},
"source":{
"type":"Text",
"value":"http://www.aire.cdmx.gob.mx/"
},
"temperature":{
"type":"Number",
"value":"0"
},
"relativeHumidity":{
"type":"Number",
"value":"0"
},
"CO":{
"type":"Number",
"value":"0"
},
"O3":{
"type":"Number",
"value":"0"
},
"NO2":{
"type":"Number",
"value":"0"
},
"SO2":{
"type":"Number",
"value":"0"
},
"PM10":{
"type":"Number",
"value":"0"
}
}
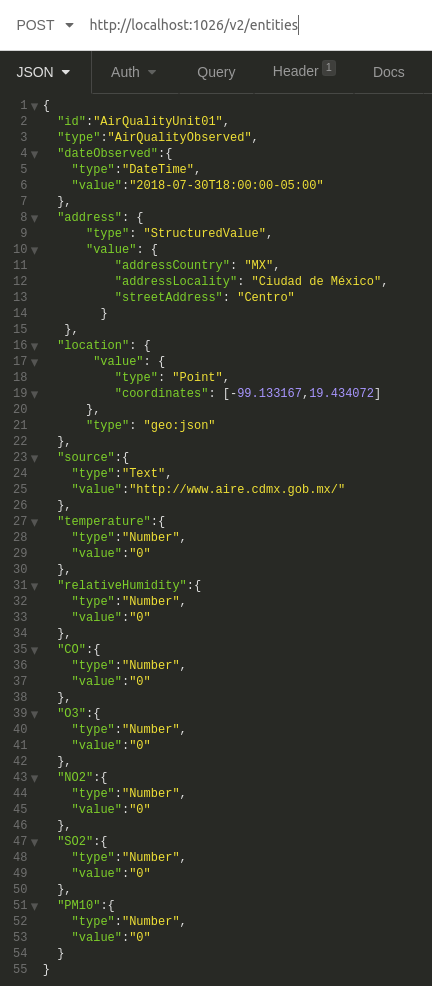
Si la llamada es correcta, se recibirá una respuesta 201 Created
Consulta de entidades
Utilizando el método GET, verificamos que nuestra entidad se encuentra definida en OCB. Podemos filtrar la consulta por Id de la entidad, tipo de entidad, etc.
GET http://localhost:1026/v2/entities/AirQualityUnit01
Actualización de datos y eliminación de una entidad
Realizamos operaciones básicas para actualizar PUT, PATCH y eliminar DELETE. Verificando los cambios en nuestra entidad.
P.Ej. Actualizando el valor de CO
PATCH http://localhost:1026/v2/entities/AirQualityUnit01/attrs
Header: Content-Type: application/json
{
"CO": {
"value": 25,
"type": "Number"
}
}
Y la eliminación de una entidad
DELETE http://localhost:1026/v2/entities/AirQualityUnit01
De ésta manera, nuestro servicio OCB se encuentra procesando la información de contexto que recibe manualmente a través de llamadas REST. Utilizando dispositivos de IoT, como Cloudino o SmartSpot, la información se procesará de forma automática.
Quantumleap
QuantumLeap es una API que tiene la finalidad de almacenar información del modelo NGSIv2 en una base de datos de series de tiempo; es decir, permite almacenar un historial de las actualizaciones de una entidad indexadas por el tiempo en que se realizaron. Su funcionamiento se basa en el mecanismo de notificaciones que utiliza Orion Context Broker. Adicionalmente cuenta con métodos básicos para acceso a datos (consulta, eliminación).
Verificamos que el servicio se encuentre funcionando con la última versión 0.3.0 (Julio 2018):
http://localhost:8668/v2/version
Suscripción de entidades de calidad del aire
El mecanismo de suscripciones de Orion Context Broker funciona de tal manera que cada vez que una entidad se actualiza, éste envía los datos definidos en la suscripción a una aplicación definida por el usuario (API, aplicación, servicio web, ...). Es decir, OCB determina cuando ha ocurrido un cambio en la información y notifica dicho cambio a una tercera aplicación de forma asíncrona.
En la siguiente suscripción se indica que cada que haya un cambio en los atributos temperature y relativeHumidity de todas las entidades (definido con el patrón . ) de tipo AirQualityObserved, se enviará una notificación al servicio http://quantumleap:8668/v2/notify con los atributos de la entidad id, temperature, relativeHumidity, dateObserved, location*.
{
"description": "Suscripción AirQuality",
"subject": {
"entities": [
{
"idPattern": ".*",
"type": "AirQualityObserved"
}
],
"condition": {
"attrs": [
"temperature",
"relativeHumidity",
]
}
},
"notification": {
"attrs": [
"id",
"temperature",
"relativeHumidity",
"dateObserved",
"location"
],
"http": {
"url": "http://quantumleap:8668/v2/notify"
}
}
}
-
Creamos una suscripción en OCB para las entidades de tipo AirQualityObserved, donde las notificaciones se envíen al endpoint de QuantumLeap http://localhost:8668/v2/notify. La suscripción señala que se envíen todos los atributos de una entidad cuando exista algún cambio en los atributos señalados en condition.attrs. Ésta suscripción aplica para todas las entidades de tipo AirQualityObserved. La sección "metadata": ["dateCreated", "dateModified"] sirve para incluir en la notificación el timestamp en que se modificaron los atributos. Éste timestamp es utilizado por QuantumLeap como índice de tiempo en la base de datos. En caso de que no exista, QuantumLeap utiliza la fecha del sistema para realizar la indexación de los notificaciones.
``` POST localhost:1026/v2/subscriptions Header: Content-Type: "application/json"
{ "description": "Suscripcion QuantumLeap AirQuality", "subject": { "entities": [ { "idPattern": ".*", "type": "AirQualityObserved" } ], "condition": { "attrs": [ "CO", "O3", "PM10", "SO2", "NO2", "temperature", "relativeHumidity", "dateObserved" ] } }, "notification": { "attrs": [ "id", "CO", "O3", "PM10", "SO2", "NO2", "temperature", "relativeHumidity", "dateObserved", "address", "location" ], "http": { "url": "http://quantumleap:8668/v2/notify" }, "metadata": [ "dateCreated", "dateModified" ] } } ```
NOTA: Es importante notar que la URL de QuantumLeap debe ser alcanzable por Orion, de tal forma que utilizando localhost:8668 para hacer referencia a QuantumLeap resultaría erróneo, si no que haría referencia a si mismo. En el escenario de los servicios en docker, podemos utilizar el nombre del contenedor http://quantumleap:8668/v2/ debido a que se encuentran en la misma red docker
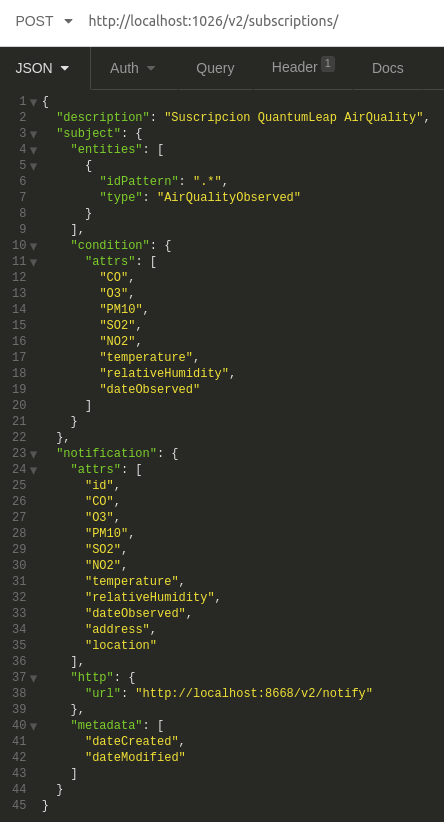
-
Con la suscripción creada, cada que realicemos una actualización a una entidad de tipo AirQualityObserved, ésta se enviará a QuantumLeap, Podemos verificar que ahora las actualizaciones que se realizan en OCB se almacenan de forma histórica en una base de datos a través de QuantumLeap.
-
Actualizamos una entidad.
``` PATCH http://localhost:1026/v2/entities/AirQualityUnit01/attrs Header: Content-Type: application/json
{ "CO": { "value": 25, "type": "Number" } } ```
-
Verificamos el registro histórico de la entidad en QuantumLeap
http://localhost:8668/v2/entities/AirQualityUnit01?type=AirQualityObserved
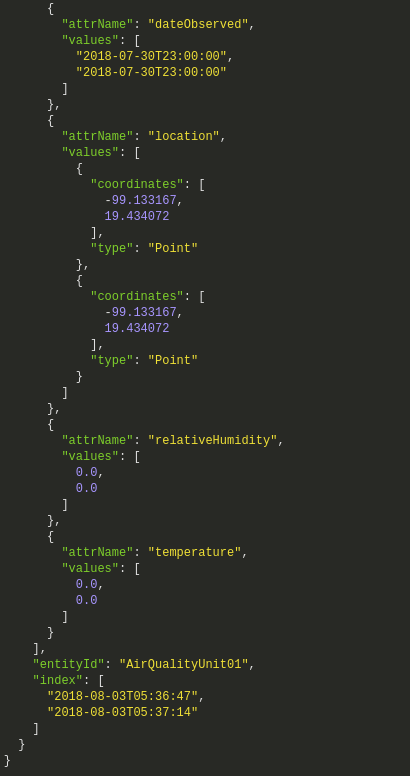
API QuantumLeap y verificación de errores
QuantumLeap cuenta con métodos adicionales para acceso a los datos que puede ser consultados en la API En caso de tener problemas podemos verificar los errores en las FAQ
CrateDB
CrateDB es una base de datos SQL distribuida y construida sobre una plataforma NoSQL que controla el almacenamiento, indexación e interconectividad, facilitando una mayor rapidez, flexibilidad y escalabilidad a comparación de bases de datos relacionales mientras que permite al usuario acceder a los datos a través de sentencias SQL comunes. Debido a éstas características, QuantumLeap utiliza CrateDB como base de datos para almacenar información de series de tiempo, sirviendo como puente entre el mecanismo de notificaciones de OCB y el registro histórico y almacenamiento en la base de datos CrateDB.
Acceso a datos en CrateDB
Podemos acceder a CrateDB a través de una línea de comandos o mediante su GUI en un navegador a través del puerto http://localhost:4200
-
Para verificar los datos en la GUI a través de http://localhost:4200 ubicamos la sección Tablas donde observamos las tablas creadas con el prefijo et. P. Ej. etairqualityobserved.

-
En la sección Consola podemos consultar los datos utilizando sentencias SQL. P. ej. para consultar los registros de AirQualityObserved
select * from etairqualityobserved
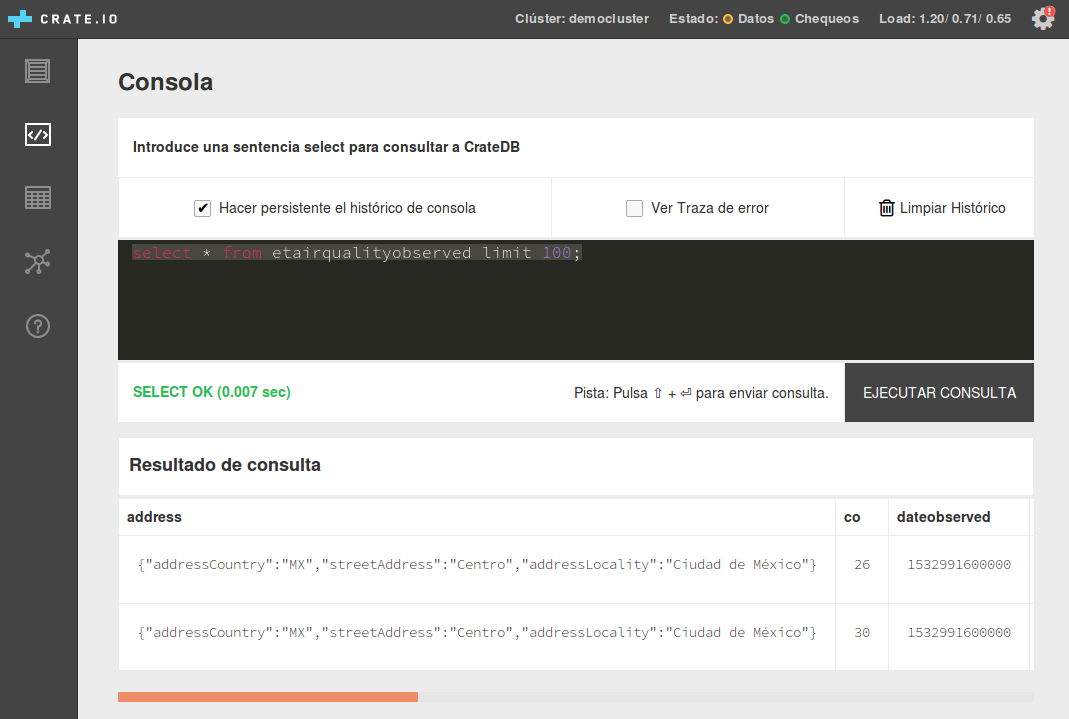
Consola de administración crash
Alternativamente, podemos utilizar una consola para acceder a la información de CrateDB mediante el acceso al contenedor de docker.
- Se accede a la consola del contenedor:
docker exec -ti crate /bin/sh
- Dentro del contenedor, a su vez, accedemos a la consola de administración de CrateDB, llamada crash.
crash
crash sirve de entorno para manipular la base de datos utilizando sentencias SQL.
P.Ej. Crear tablas e insertar datos:
- Creación de tablas
CREATE TABLE IF NOT EXISTS "doc"."etstation" (
"entity_id" STRING,
"name" STRING,
"acron" STRING,
PRIMARY KEY ("entity_id")
)
CREATE TABLE IF NOT EXISTS "doc"."etpollutant" (
"idpollutant" INTEGER,
"name" STRING,
"namefront" STRING,
PRIMARY KEY ("idpollutant")
)
INSERT INTO etstation (entity_id, name, acron) values('CDMX-AmbientObserved-484150020109','Acolman','ACO');
INSERT INTO etpollutant (idpollutant, name, namefront) values(3,'co','Carbon Monoxide (CO)');
Grafana
Grafana es una herramienta de visualización de datos open source comúnmente usada en monitoreo de infraestructura como sensores, automatización, condiciones ambientales y control de procesos. Ofrece una interfaz web para la creación de componentes gráficos basadas en series tiempo utilizando distintas bases de datos con sus respectivos lenguajes y sentencias.
Acceso a panel de administración
Accedemos al servicio desde un navegador a Grafana en http://localhost:3000/
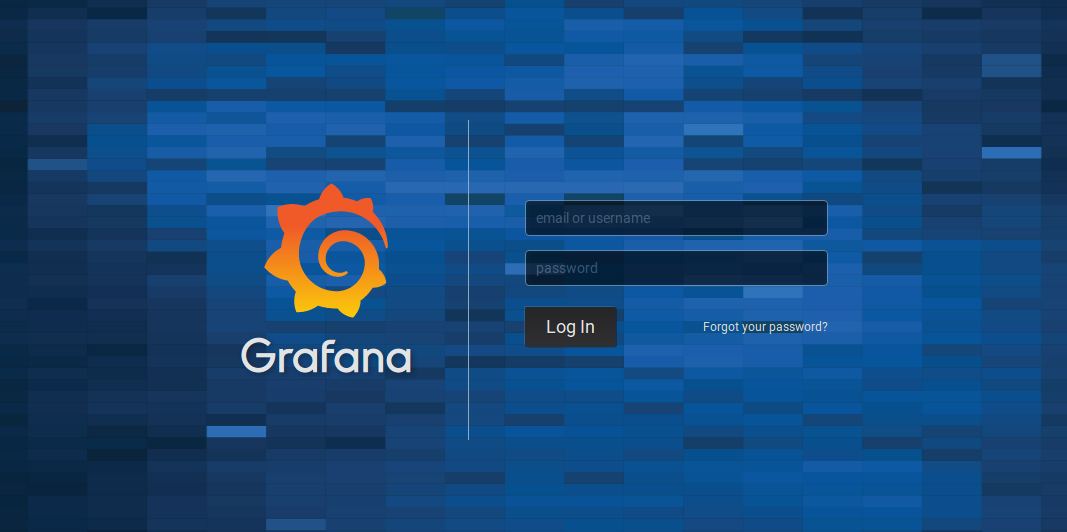
Las credenciales por default son:
user :admin password: admin
Posteriormente, solicitará cambiar la contraseña de administrador e ingresaremos al panel de administración.
Creación de Datasource
El primer paso para crear un panel de visualización es definir como se realizará la conexión a la base de datos CrateDB, de donde obtendremos la ínformación de calidad del aire.
- En la sección Configuration/DataSources, agregamos un nuevo Datasource.
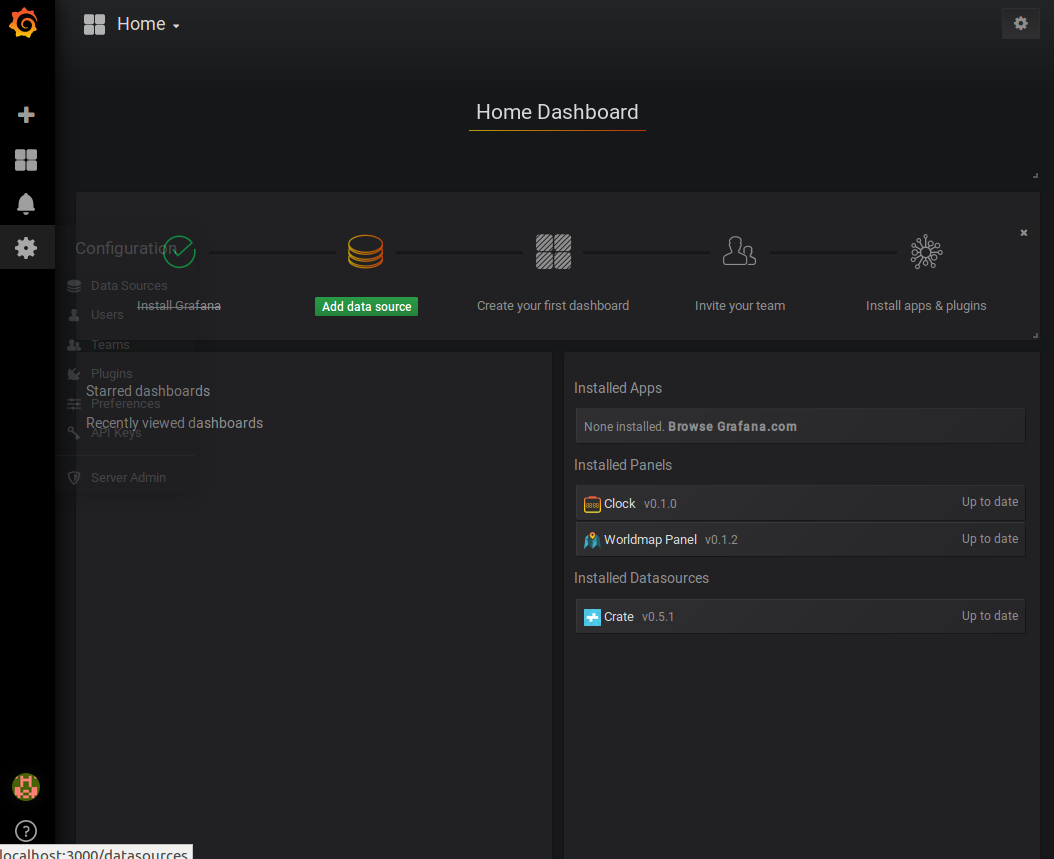
- Se configura el tipo y ubicación de la base de datos, el esquema y la tabla que utilizará así como la columna que indexa el valor de tiempo en los registros.
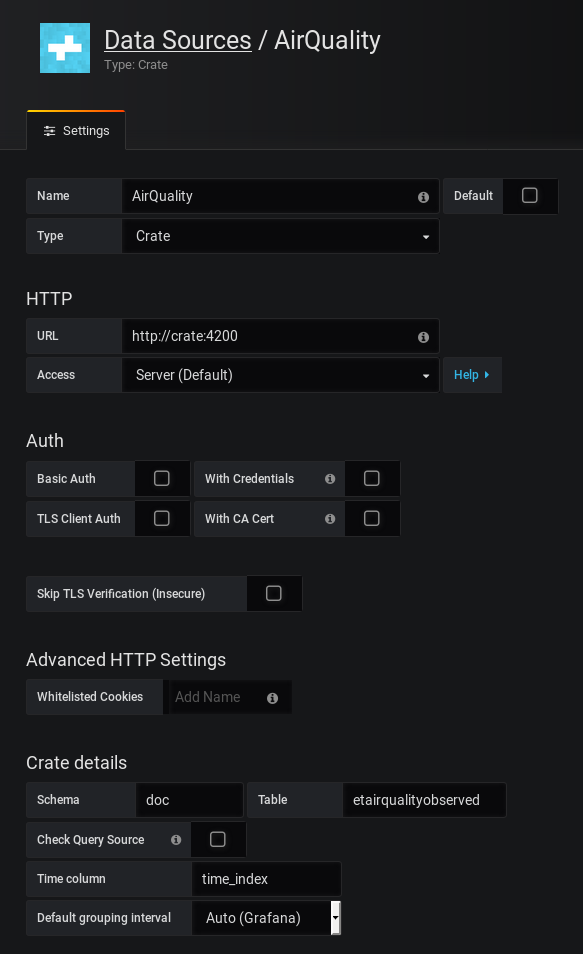
Verificando que la conexión se realice correctamente con Save & Test.
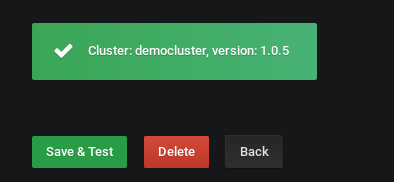
Creación de Dashboard
Grafana permite crear diferentes tipos de gráficas para visualizar información temporal, mapas de calor, alertas, tablas, funciones de agregación, entre otros. El panel realiza una conexión a la base de datos CrateDB con la definición del datasource y despliega la información a través de consultas SQL.
- Crear un nuevo dashboard y seleccionar el tipo de panel Graph.
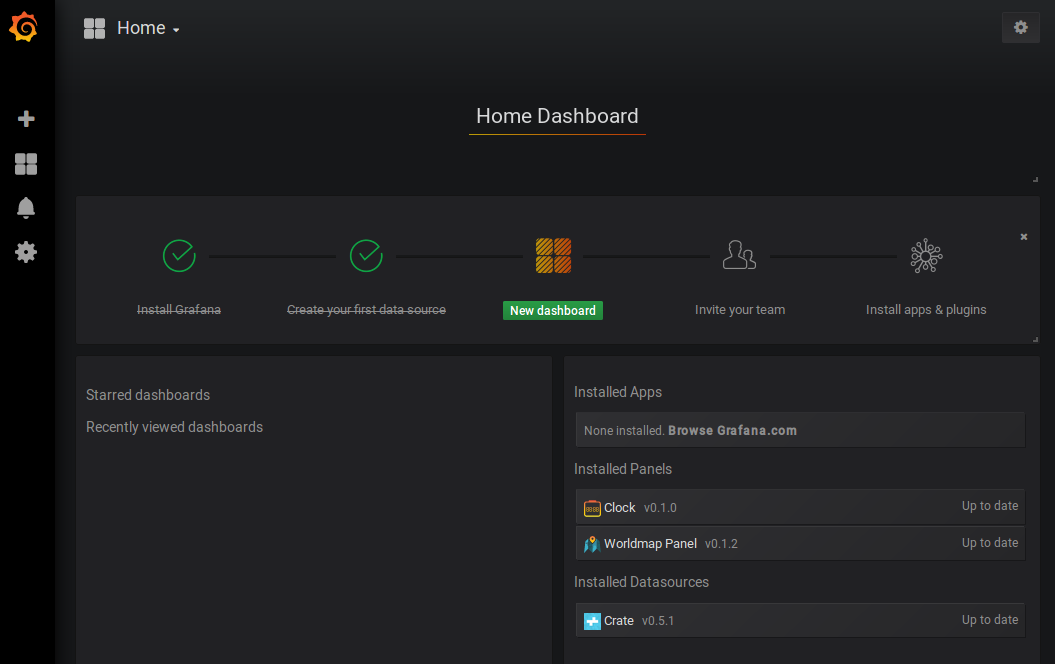
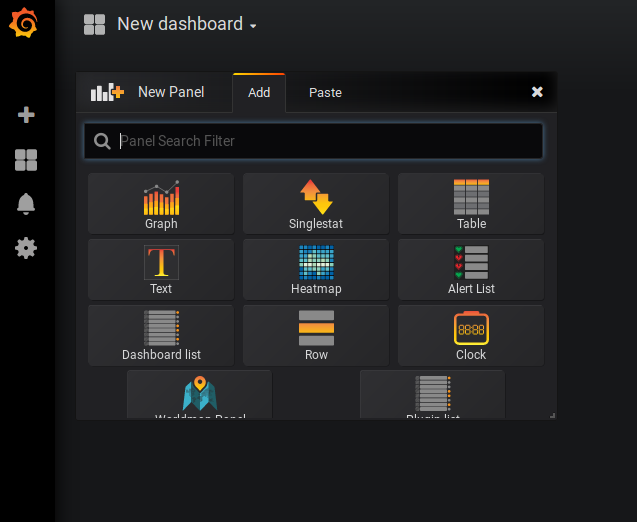
- Editar el panel y seleccionar la sección Metrics, donde realizaremos las consultas a la base de datos.
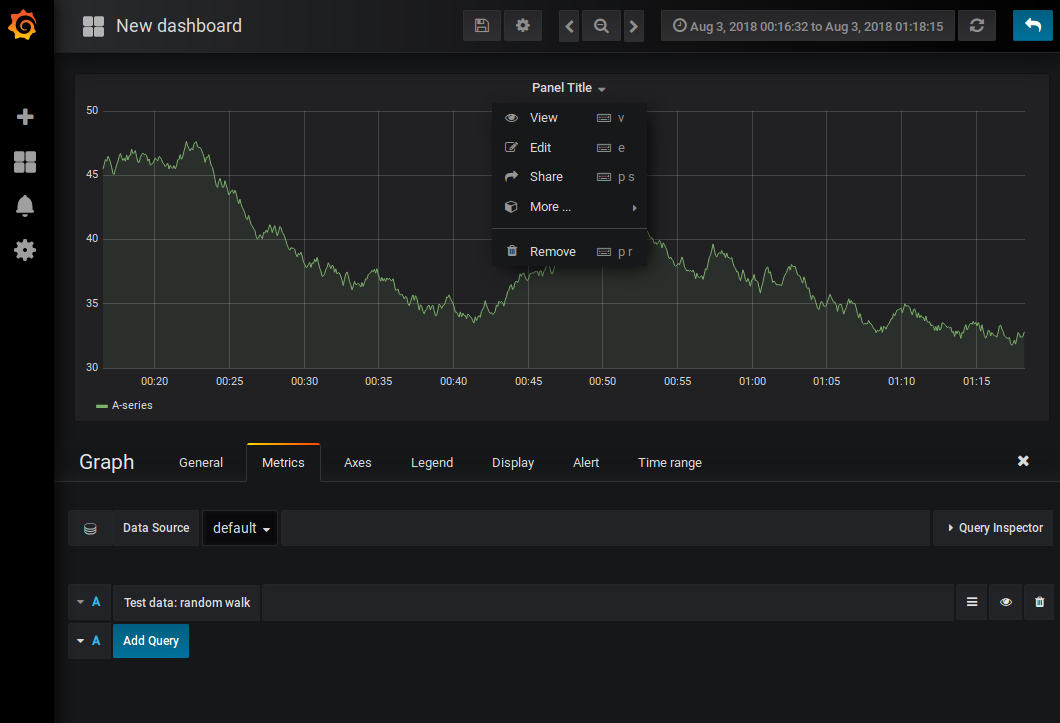
- Identificamos el datasource de CrateDB
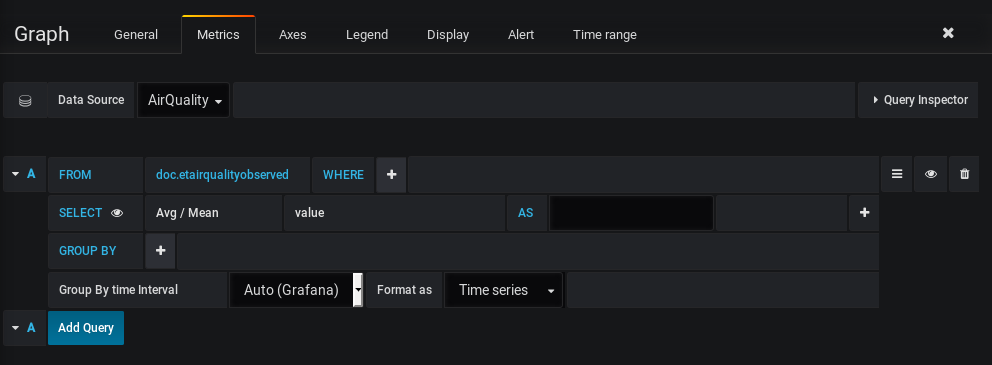
- Realizamos una consulta a la base de datos cambiando el modo de edición en la sección Toggle Edit Mode.
SELECT time_index as time, CO FROM "doc"."etairqualityobserved" WHERE entity_id='AirQualityUnit01' GROUP BY time, CO ORDER BY time ASC
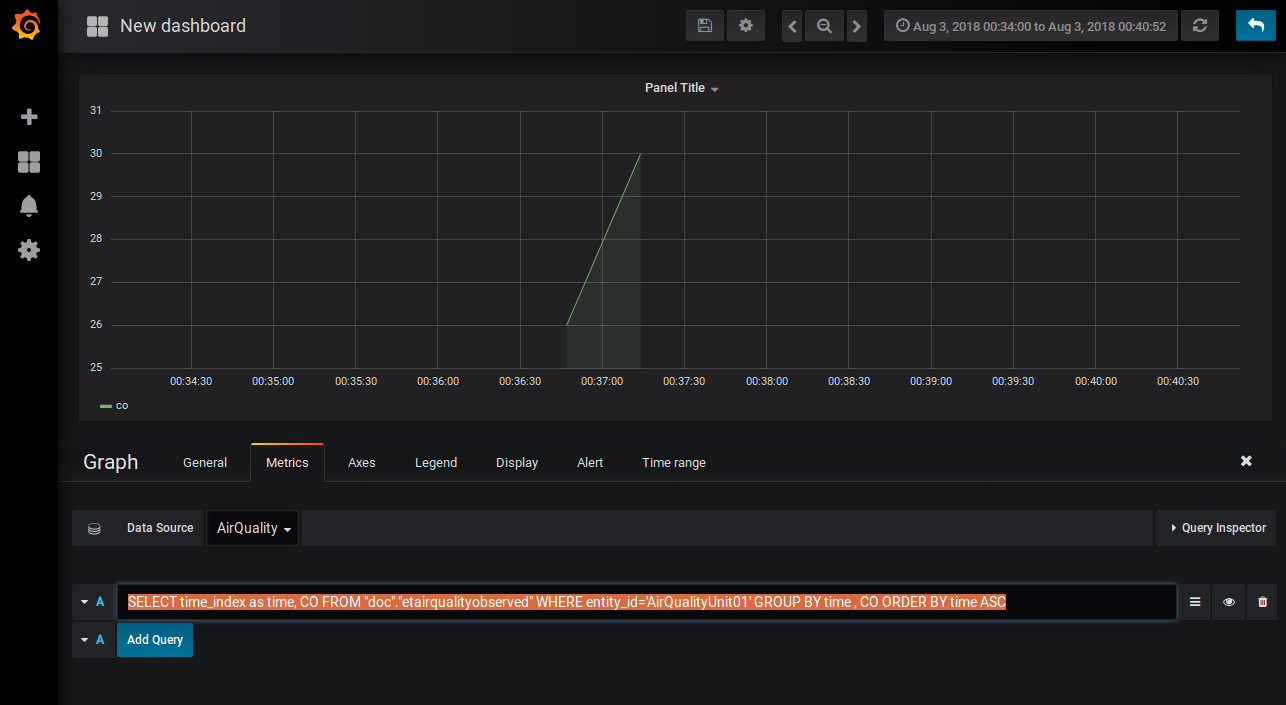
- Existen distintas opciones para personalizar la visualización acorde a nuestras necesidades como el uso de variables, definir umbrales y alertas, etc.
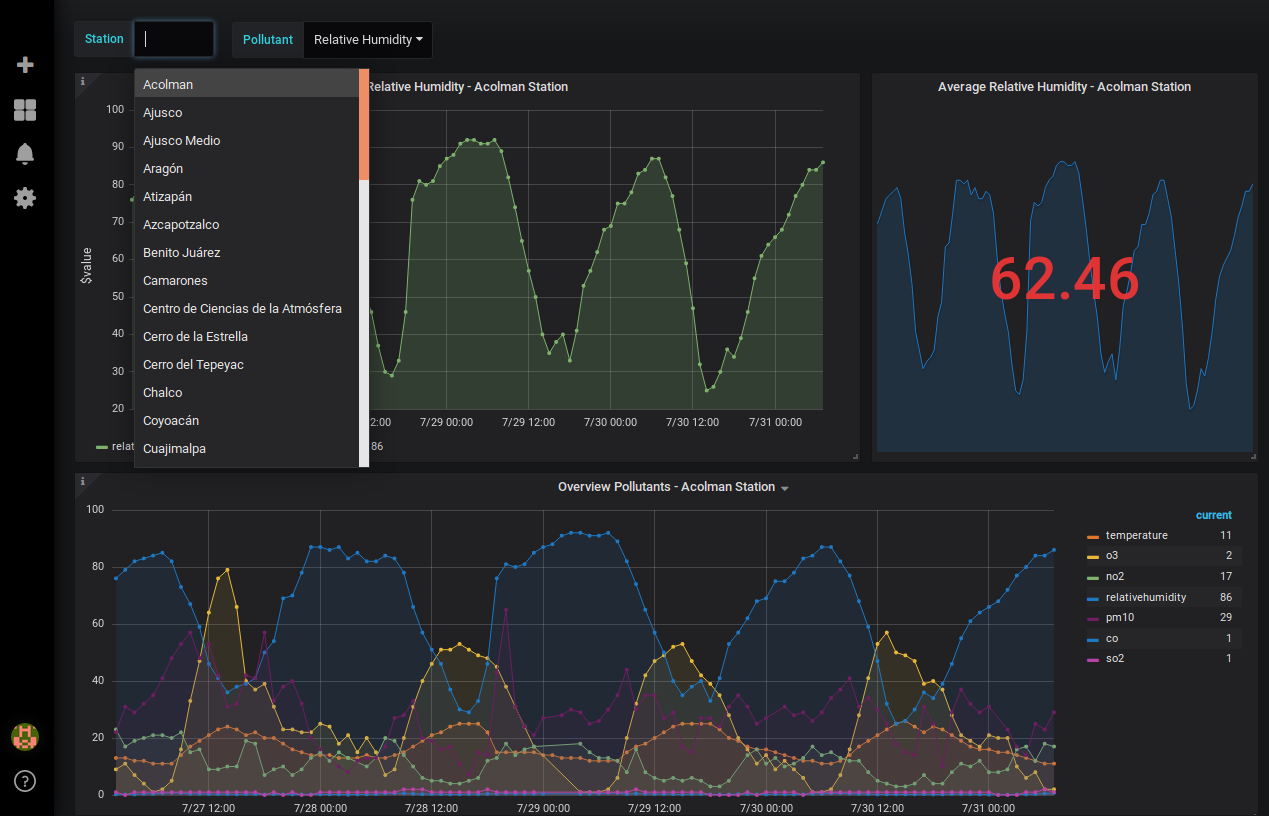
Información más detallada la podemos encontrar en Grafana.
Uso de Grafana a través de API
Grafana cuenta con una API que permite administrar varias opciones, incluyendo la configuración de datasources y dashboards.
- Obtener key para uso de API Grafana realizando un POST request
POST http://admin:admin@localhost:3000/api/auth/keys
Content-Type: application/json
{"name":"apikeycurl", "role": "Admin"}
La respuesta es la key que se debe de utilizar en llamadas posteriores como un header Authorization It returns a key that you'll need to send as an "Authorization" header in the following steps.
{
"name": "apikeycurl",
"key": "eyJrIjoiUDNGQlM5YldXbUdVU2JreDJiVkZDYW81aWZCTlZFSlkiLCJuIjoiYXBpa2V5Y3VybCIsImlkIjoxfQ=="
}
- Se crea un datasource de tipo CrateDB indicando la URL de su ubicación dentro del payload de JSON y la key obtenida previamente como header.
POST http://localhost:3000/api/datasources
Content-Type: "application/json"
Authorization: "Bearer eyJrIjoiUDNGQlM5YldXbUdVU2JreDJiVkZDYW81aWZCTlZFSlkiLCJuIjoiYXBpa2V5Y3VybCIsImlkIjoxfQ=="
{
"id": null,
"orgId": 1,
"name": "AIRQUALITY",
"type": "crate-datasource",
"typeLogoUrl": "public/plugins/crate-datasource/img/crate_logo.png",
"access": "proxy",
"url": "http://localhost:4200",
"password": "",
"user": "",
"database": "",
"basicAuth": false,
"isDefault": true,
"jsonData": {
"keepCookies": [],
"schema": "doc",
"table": "etairqualityobserved",
"timeColumn": "dateobserved",
"timeInterval": "auto_gf"
},
"readOnly": false
}
- Incluso es posible importar un dashboard generado previamente como un archivo JSON.
curl -X POST -H "Accept: application/json" -H "Content-Type: application/json" -H "Authorization: Bearer eyJrIjoiUDNGQlM5YldXbUdVU2JreDJiVkZDYW81aWZCTlZFSlkiLCJuIjoiYXBpa2V5Y3VybCIsImlkIjoxfQ==" -d @rawdash.json http://0.0.0.0:3000/api/dashboards/db
Instalar aplicación con docker swarm (utilizando docker-machine).
Pre-requisitos (Linux):
- Instalar virtualbox
sudo apt-get install virtualbox
-
Instalar docker-machine
-
Crear dos docker-machine
docker-machine create --driver virtualbox vm1
docker-machine create --driver virtualbox vm2
- Definir nodo main para swarm.
docker-machine ls #To see the virtual ip adress of the main node
docker-machine ssh vm1 "docker swarm init --advertise-addr 192.168.99.100"
El comando regresa un token para agregar nodos workers al swarm
- Agrega nodo worker (segunda maquina) al swarm.
docker-machine ssh vm2 "docker swarm join --token SWMTKN-1-4kwbrascwqpye99rcs252okjgbj67eg5hpachf9dppkh6x5ff7-3dxfvrmtzd71yyezx2e0l1v7z 192.168.99.100:2377"
docker-machine ssh vm1 "docker node ls"
- Cambiar al ambiente del nodo main
docker-machine env myvm1
eval $(docker-machine env myvm1)
- Desplegar los servicios utilizando el archivo docker-compose.
docker stack deploy -c docker-compose.yml greenroute
docker stack ps greenroute
- Eliminar el swarm.
docker stack rm greenroute
- Cerrar el ambiente del nodo main.
eval $(docker-machine env -u)